
Ihre Fahrzeuge auf einen Blick
Sie möchten sich gerne Zeit ersparen, die Fahrzeuge Ihrer Kunden auf einen Blick sehen und so effizient wie möglich arbeiten? Wenn Sie auf all diese Fragen mit einem klaren "Ja" antworten können, ist die neue Funktion "Meine Fahrzeuge" im GRANIT Webshop für Sie ideal. Mit dieser Funktion erleichtern wir Ihnen den Alltag deutlich und Sie wird aus Ihrer täglichen Arbeit im GRANIT Webshop nicht mehr wegzudenken sein.
Mit der Funktion "Meine Fahrzeuge" können Sie die in ihrem Geschäft gängigsten Fahrzeuge direkt im GRANIT Webshop abspeichern. So finden Sie die passenden Ersatzteile künftig noch einfacher und vor allem schneller. Probieren Sie es aus und überzeugen Sie sich selbst! Wie unsere neue Funktion "Meine Fahrzeuge" funktioniert und wie sie Fahrzeuge hinterlegen, ändern oder löschen können, zeigen wir Ihnen hier:
1. "Meine Fahrzeuge" in den Einstellungen
Unter "Mein GRANIT" finden Sie eine Übersicht Ihrer Fahrzeuge. Dort wird ein Ausschnitt Ihrer eingetragenen Fahrzeuge angezeigt. Sie haben die Möglichkeit, direkt neue Fahrzeuge hinzuzufügen oder sich alle Fahrzeuge anzeigen zu lassen. Außerdem erhalten Sie über das Ersatzteile-Symbol zu dem Fahrzeug passende Ersatzteile. Lassen Sie sich alle Fahrzeuge anzeigen, können Sie dort ihre Fahrzeuge bearbeiten oder löschen. Fahrzeuge können unter "Mein GRANIT" auch hinzugefügt werden.
2. "Meine Fahrzeuge" in der Artikelsuche
Wenn Sie in der Suchleiste nach einem Artikel suchen, können Sie nach Eingabe des Suchbegriffes ein Fahrzeug aus Ihrer Fahrzeugliste auswählen. Sie bekommen in einem Drop-Down-Menü Ihre Fahrzeuge angezeigt und können das gewünschte Fahrzeug heraussuchen. Anschließend werden Ihnen nur noch Produkte, die für Ihr Fahrzeug geeignet sind, angezeigt. Auch in dieser Ansicht haben Sie die Möglichkeit ein neues Fahrzeug hinzuzufügen. Sie können demnach schnell und einfach Produkte für passende Fahrzeuge filtern ohne zuerst über die Hersteller-Typ-Suche gehen zu müssen.
3. "Meine Fahrzeuge" in der Hersteller-Typ-Suche
Wenn Sie sich über die Hersteller-Typ-Suche passende Produkte zu einem Fahrzeug anzeigen lassen möchten, können Sie jetzt Ihre eingetragenen Fahrzeuge aus "Meine Fahrzeuge" dort direkt anwählen. Dies funktioniert über das Drop-Down-Menü. Ihnen werden alle bereits hinzugefügten Fahrzeuge angezeigt. Per Klick können Sie das gewünschte Fahrzeug auswählen und bekommen daraufhin die Produkte für das Fahrzeug angezeigt. Außerdem haben Sie auch die Möglichkeit ein neues Fahrzeug hinzuzufügen.
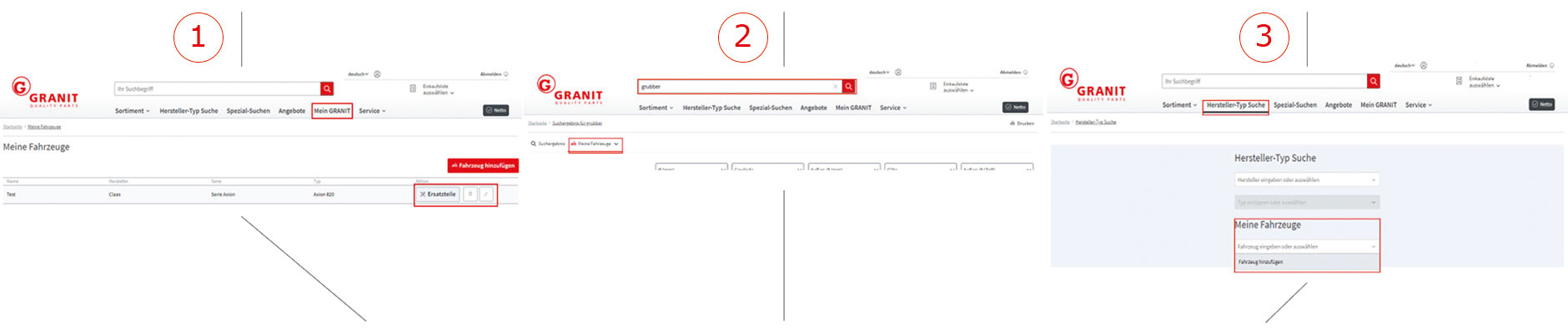
Fahrzeug hinzufügen
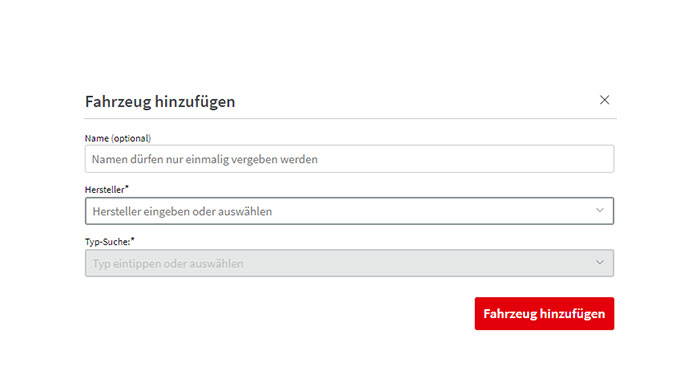
Ein Fahrzeug können Sie in den oben beschriebenen Bereichen des Webshops zu "Meine Fahrzeuge" hinzufügen. Klicken Sie auf "Fahrzeug hinzufügen" und es öffnet sich ein Fenster, welches Ihnen die Anlage eines neuen Fahrzeuges ermöglicht.
Im ersten Schritt können Sie einen Namen für das Fahrzeug eintragen. Diesen können Sie beliebig vergeben - der Name kann allerdings nur einmal vergeben werden. Ein Name ist allerdings kein Muss, er kann Ihnen aber einen besseren Überblick über Ihre Fahrzeuge verschaffen. Danach erfolgt die Zuordnung zu einem Fahrzeug-Typ. Wählen Sie über das Drop-Down-Menü einen Hersteller aus. Sollte dieser nicht in der Liste auftauchen, können Sie auch per Texteingabe nach diesem suchen. Danach können Sie den Typ auswählen. Auch hier können Sie diesen aus der Liste wählen oder per Texteingabe suchen. Ist alles ausgewählt können Sie das Fahrzeug über den roten Button hinzufügen. Danach erscheint es in der bereits beschriebenen Fahrzeugübersicht und Sie können mit dem Fahrzeug arbeiten. Die Anzahl der gespeicherten Fahrzeuge ist unbegrenzt.